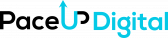How to Clean Up Your Browser’s Cache, Cookies, and History for a Faster Computer
Clearing up the cache, cookies, and history is an essential part of troubleshooting for browsing the internet smoothly. When we surf the internet, it uses a tool called a cache to open any web page by speeding up the process. Every page you visit online automatically gets saved to your browser’s history for an indefinite period of time. It is important to delete all information stored in your browser’s history in the form of cache and cookies for your own safety and to improve internet speed. It is very common nowadays to share the PC or laptop, but if you have not deleted the browser’s history, it may get you in trouble.
Also Read:- How to Advance Your Career as a Digital Marketer Without Experience in 2023
Assume you haven’t committed any crimes, but it could land you in hot water by giving hackers the idea to access the data you just browsed the internet for. Sometimes, checking the bank details and personal email on a shared computer or even on a personal computer without deleting the cache, cookies, or history can lead to a loss that cannot be recovered. So, it is very important to delete your browser’s cache, cookies, and history to save yourself from any loss. It may be a little inconvenient to open any webpage, but this is the price you pay for your security. Hence, do not save any data and delete your history regularly.
Now let us discuss, how can we delete the cache, cookies, and History from our browsers.
Google Chrome
First go to the three-dot menu on the right-hand side of your PC and select More Tools and then Clear Browsing Data. It will open a dialogue box that contains your browsing history, cookies, cached images and files, saved password, and more. You can delete the information from the last hour, last 24 hours, last 7 days, last 4 weeks or all time. Though, Google is always collecting your web and app activity, but you can delete it regularly. Just type myactivity.google.com into Google Chrome and click on it. You will be directed to My Google Activity. Now click on Web & App Activity and uncheck Include Chrome History and Activity from Sites, Apps, and Devices and turn on auto-delete so that Google deletes the data that is older than 3, 18, or 36 months, as per your choice. By clicking on Manage all Web & App Activity, you can delete even more.
Also Read:- How Online Stores Can Use Marketing Automation Strategies to Boost Customer Retention
Microsoft Edge
If you are using Microsoft Edge as a web browser, then simply click on the three dots on the right-hand side of your PC, then click on Settings, and then click on Privacy, Search, and Services, the second option on the left-hand side bar after Profiles. Now scroll down a little and click on “Clear browsing data” and choose what to clear. Now get rid of caches, cookies, history and more, by choosing same data range from last hour to all time. Also, you have the option to choose what to clear every time you close the browsers by simply clicking on it. There are many options like browsing history, download history, cookies and other sites, cached images and files, password and so on. You can delete the information as per your choice by selecting it.
Also Read:- How does your digital company combine paid and organic social media marketing?
Safari
Safari is preferably used by Mac Operating System. It is very simple to clear your history in Safari. Simply select History and then Clear History. It will also give you a timeframe to select from, including the last hour, today, yesterday, and all history. However, clearing history will also remove related cookies and other website data. You can also click on History, then Show All History, and choose which individual sites or data to remove. Delete cookies by simply clicking on Safari, then choosing Preferences, and then selecting Privacy. Now you can manage website data from there.
Mozilla Firefox
In Mozilla Firefox, click on the hamburger menu, select settings, and then click on privacy and security. Scroll down to find out more about history. Then click on it and set the time range to clear. It has custom options like one hour, 2 hours,the last four hours, or everything, to clear the browsing and download history, cookies, cache, active logins and form and search history. You can select it as per your choice.
Also Read :- How Can You Use Online Touchpoints for Better Conversion?
Opera
To access history in Opera, click the clock icon in the navigation bar on the left under the main menu. You will find a “clear browsing data” button that gives the same settings as Chrome. This is because it is designed with the same engine that drives both browsers, the chromium project.You can delete your browsing history, cookies and other sites, as well as cached images and files by selecting the time range from 1 hour to all time. Moreover, Opera provides a little bit more protection to individuals who seek web security.